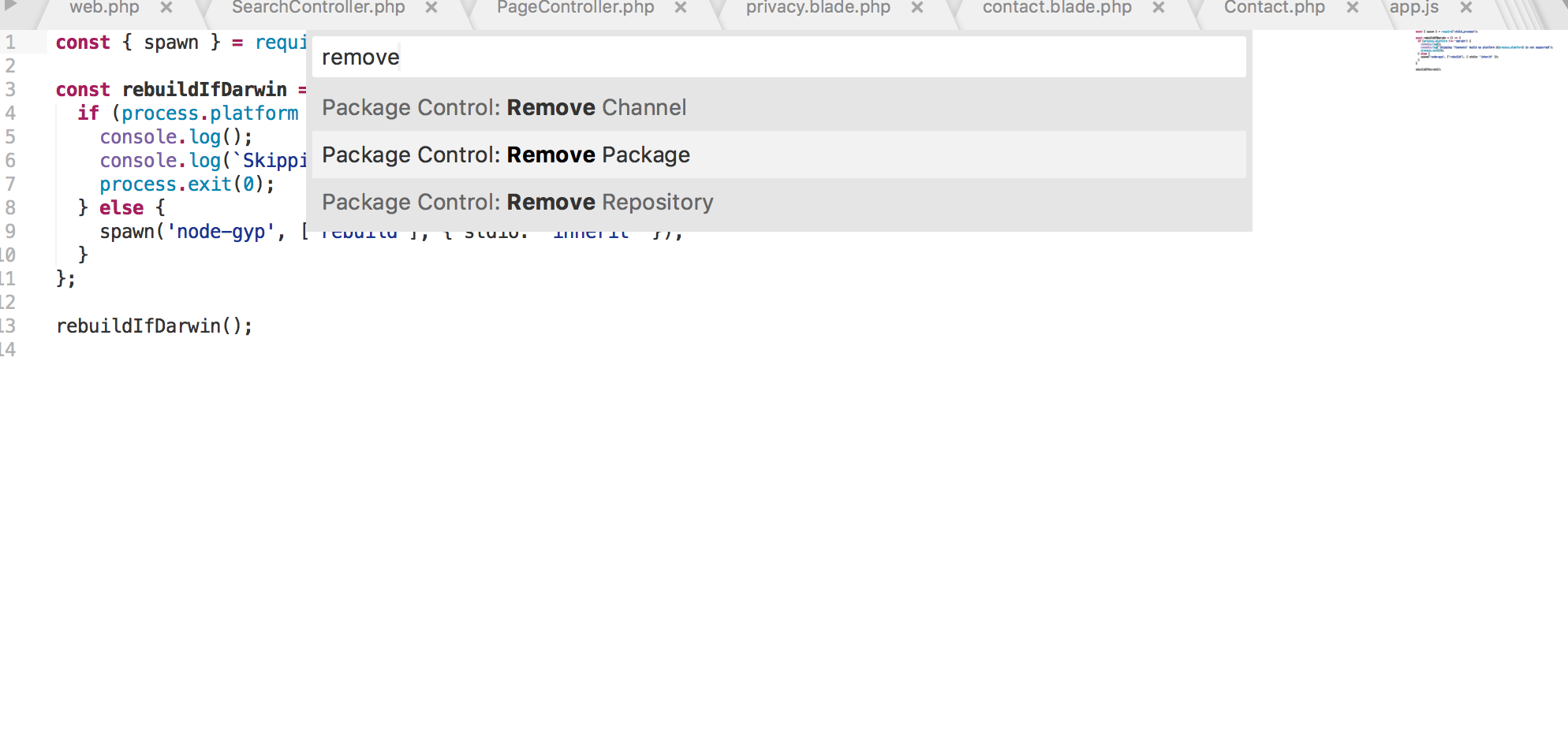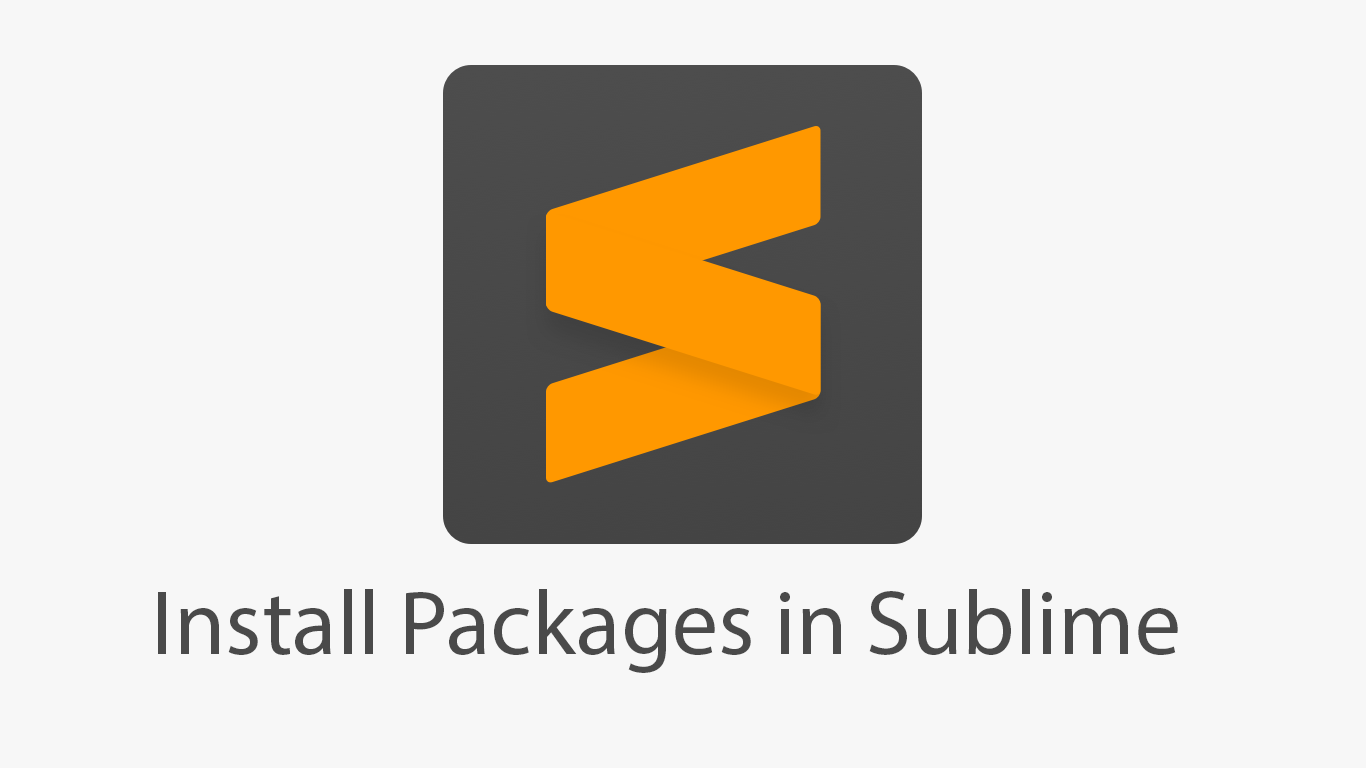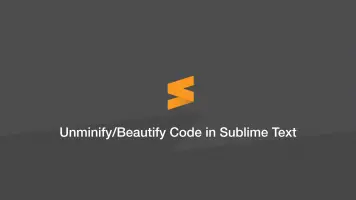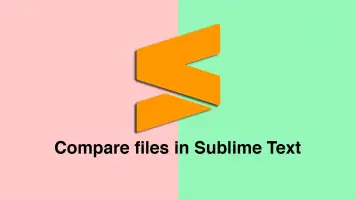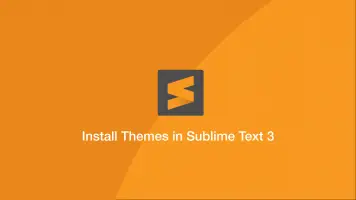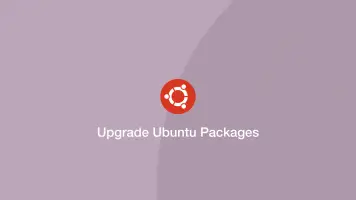Sublime Text - How to Install Upgrade and Remove Packages
Sublime Text is a great text editor for programming because of its huge array of built-in features and third-party packages to add functionality. But how do I install packages on Sublime? It is very simple and in this quick article, I'll explain the steps needed to have you installing packages to your heart's content in no time.
To begin you will need to install Package Control, which is a package manager for Sublime. You can do this through sublime using the command palette. Open the command palette by typing CMD+SHIFT+P (CTRL+SHIFT+P on Windows) and then type "install", hit enter when you see "Install Package Control".
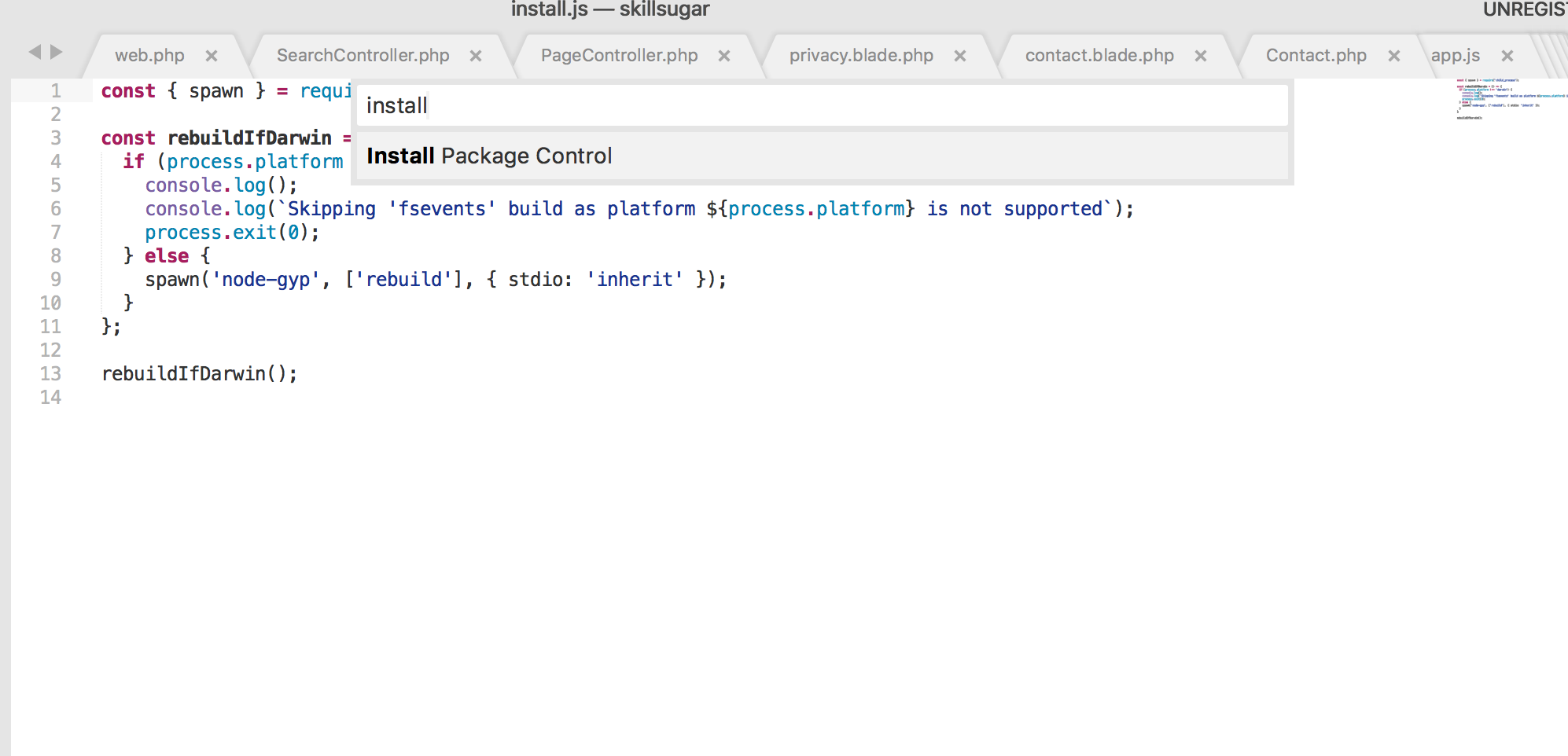
Installing Packages
Now open up the command palette again using the aforementioned keyboard shortcut and type "install", hit enter when you see the option "Package Control: Install Package" option appear.
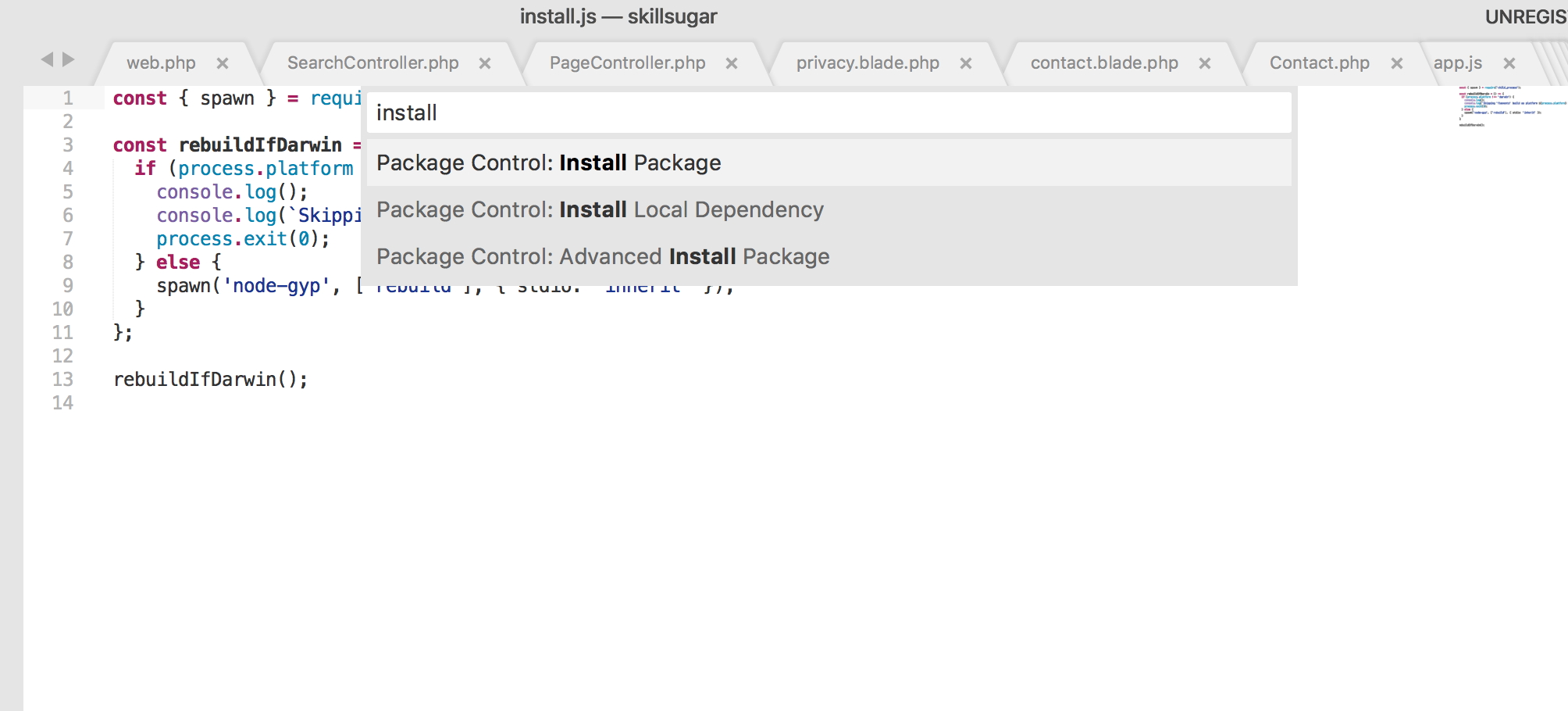
Here you can type whatever package you wish to install and select the correct one from the list.
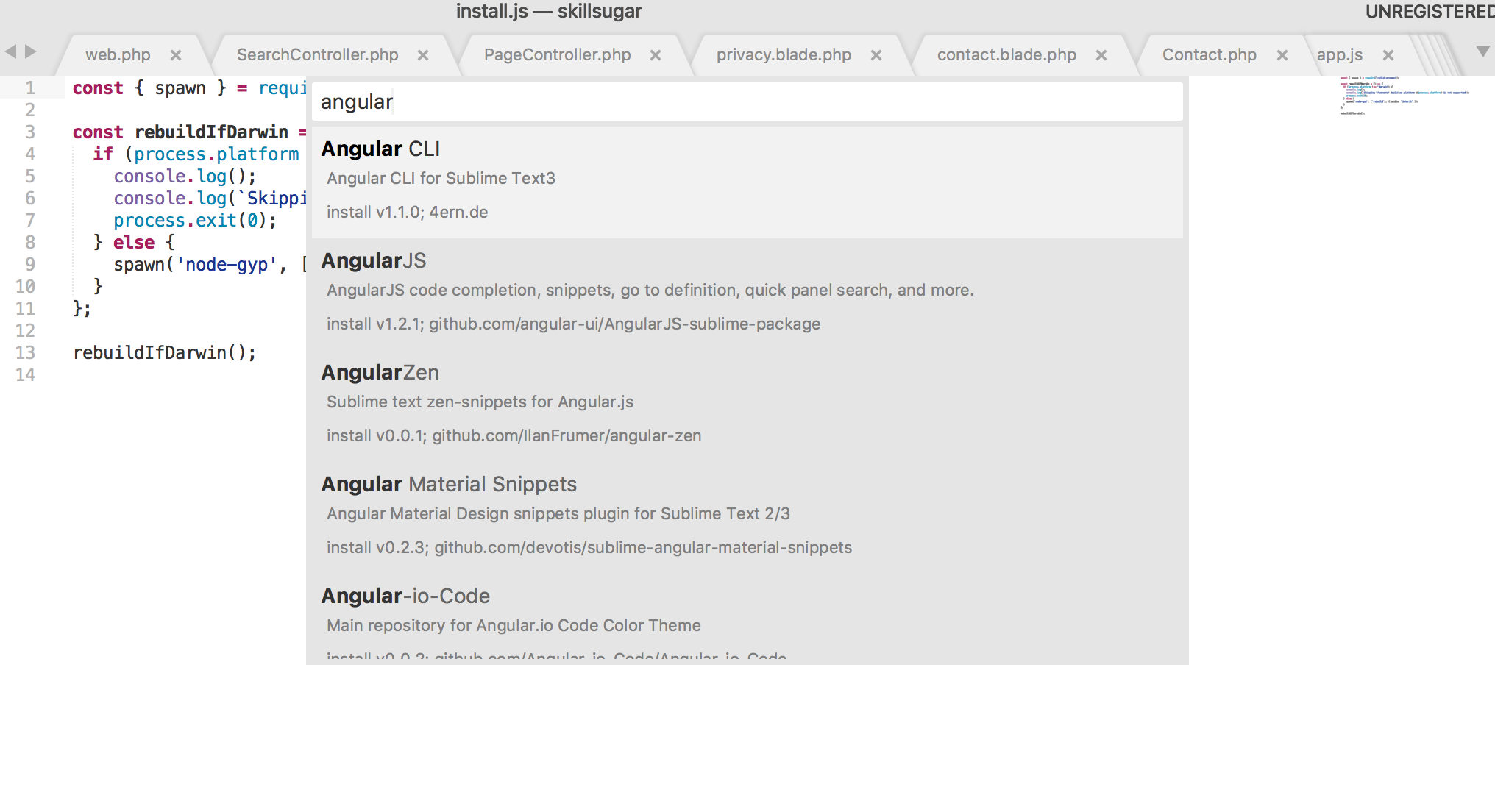
That's it! you have just installed a package. You may need to quit Sublime Text and open it again for newly installed packages to begin working.
How to show Installed packages
To show what packages you have installed open the command palette by typing CMD+SHIFT+P (CTRL+SHIFT+P on Windows) and then type in "list" and hit enter when you see "Package Control: List Packages".
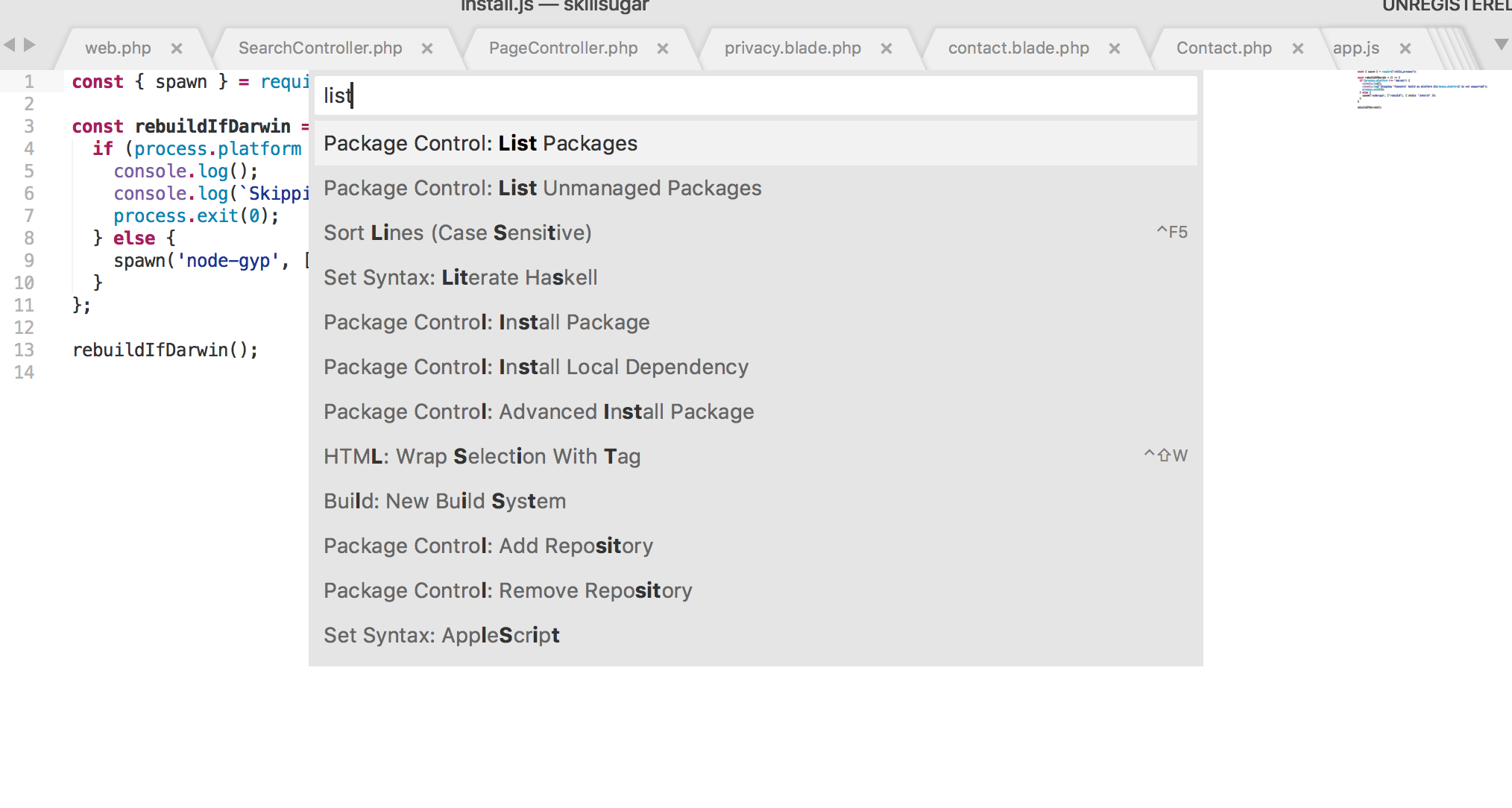
Upgrade Packages
If there is a new version of a package you can upgrade it through Sublime. Open the command palette and then type in "upgrade" and hit enter when you see "Package Control: Upgrade Package". Sublime will check for new versions and install them.
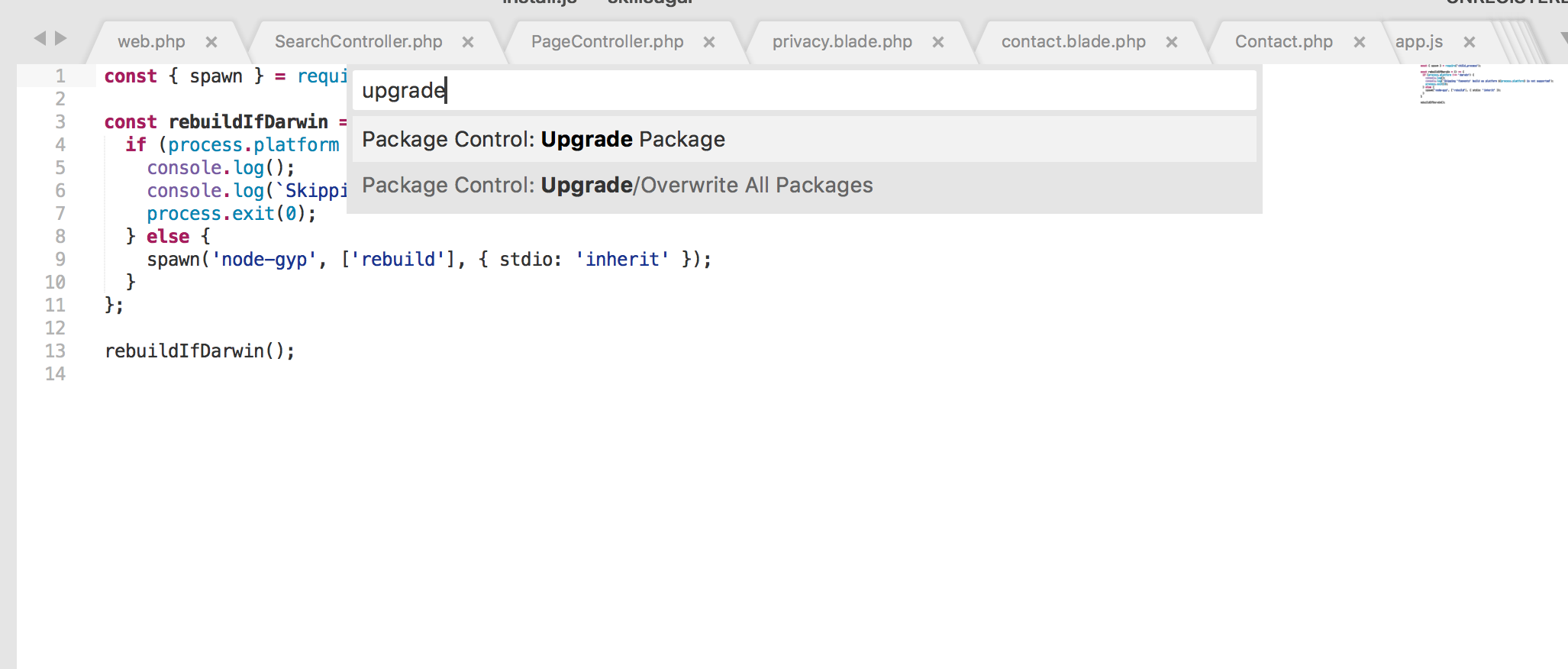
Remove a Package
To remove a Sublime package, open the command palette and then type in "remove", press down to select "Package Control: Remove Package" and hit enter. You can now select any package you wish to remove.