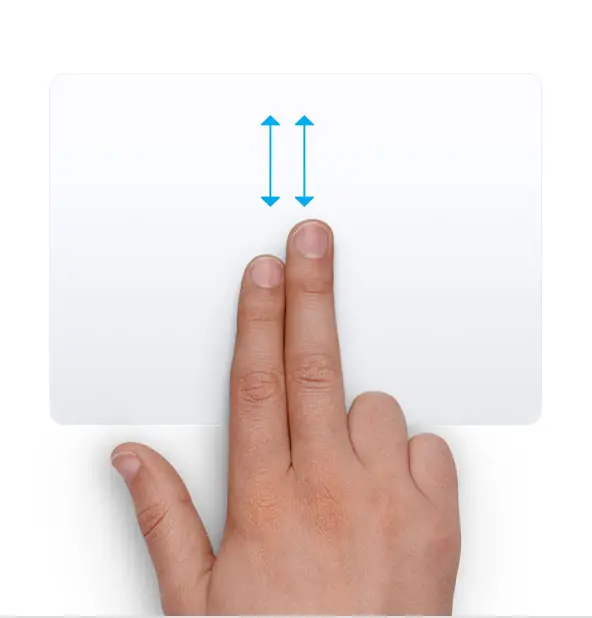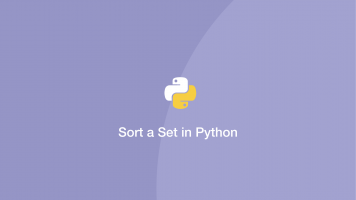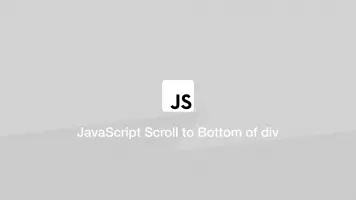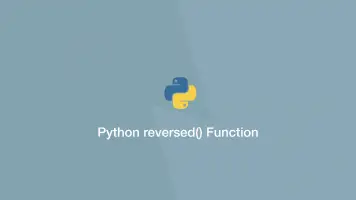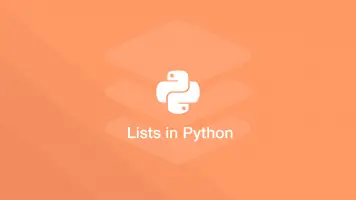How to Reverse Mac Scroll Direction
A Mac's scroll function is in the opposite orientation to a windows machine by default which works nicely when you are using a trackpad. However, if you have bought a mouse like I did you will find that using the scroller direction in the MacOs way is very strange. One could just live with and get used to it over time or find out how to reverse the mac scroll function like we will on this page.
Change Scroll direction using MacOs
The first way to change the way your mouse/trackpad scrolls is by using the built-in system settings on MacOs.
- Open System Preferences by pressing
CMD + spacebarkey combination and typing in "system preferences" - Click on the mouse icon
- Toggle the checkbox labelled "Scroll direction: Natural"
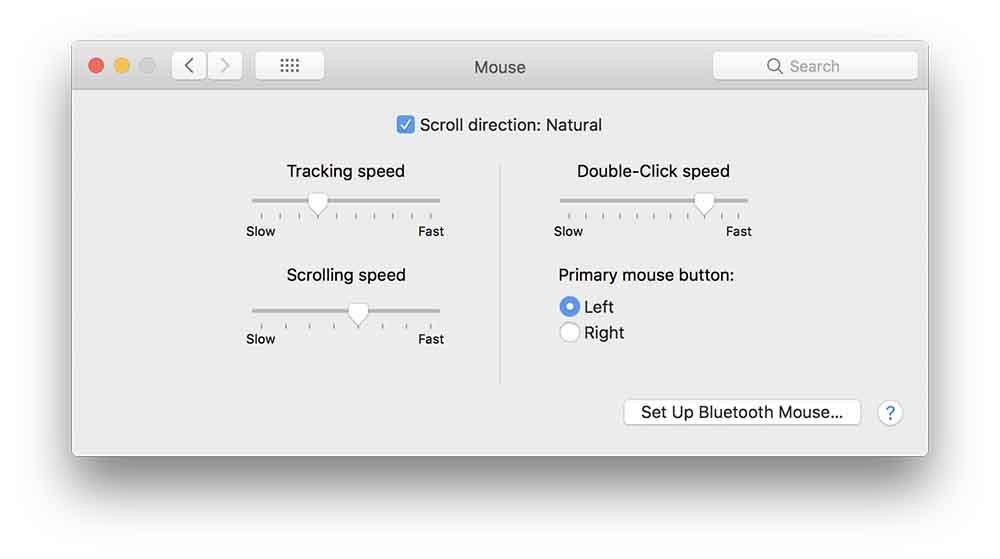
You will notice that natural is the way you have been used to scrolling on your mac while having it unchecked makes it work like Windows does. If you are happy with both the trackpad and the mouse having the same behaviours then that is all you need to do. Personally, I decided I wanted to change the direction of the scroller on my mouse but keep the trackpad in the factory "natural" settings. It just felt too strange as I also have a windows machine on my desk so, in reality, it would be something I would never really get used to.
Make the Mac Scroll Direction on Mouse Different than Trackpad
Essentially, MacOs does not have this functionality built-in (believe me I have tried), so the only option is to find some third party software. Luckily there is a really great lightweight tool created by Pilot Moon which enables us to have the aforementioned functions as well as providing a few more handy features. The app is rather appropriately called "Scroll Reverser" and is available for MacOs 10.4+:
Download Scroll Reverser from their official website:
https://pilotmoon.com/scrollreverser
Go ahead and install the app and open it. You will notice an arrow appear on the top right of the main OS menu. If you click you can access Scroll Reversers' preferences.
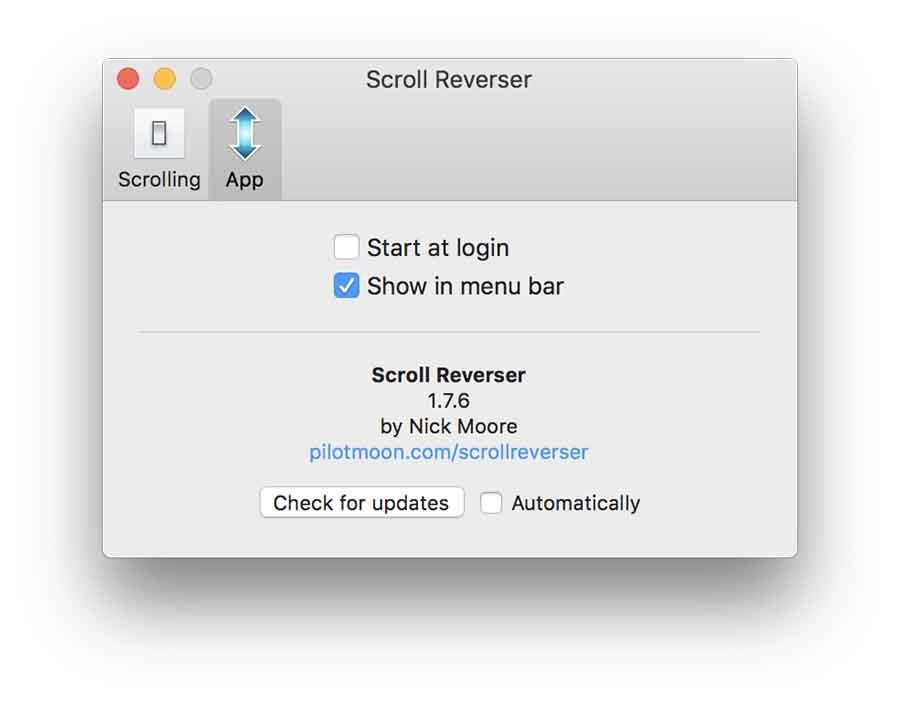
On the main program card, you can select whether the app will be displayed in your menu and even if it will run automatically on startup, so you don't have to worry about setting this up manually yourself. Though if you do please have a look at our guide on how to show and edit startup apps on a Mac here.
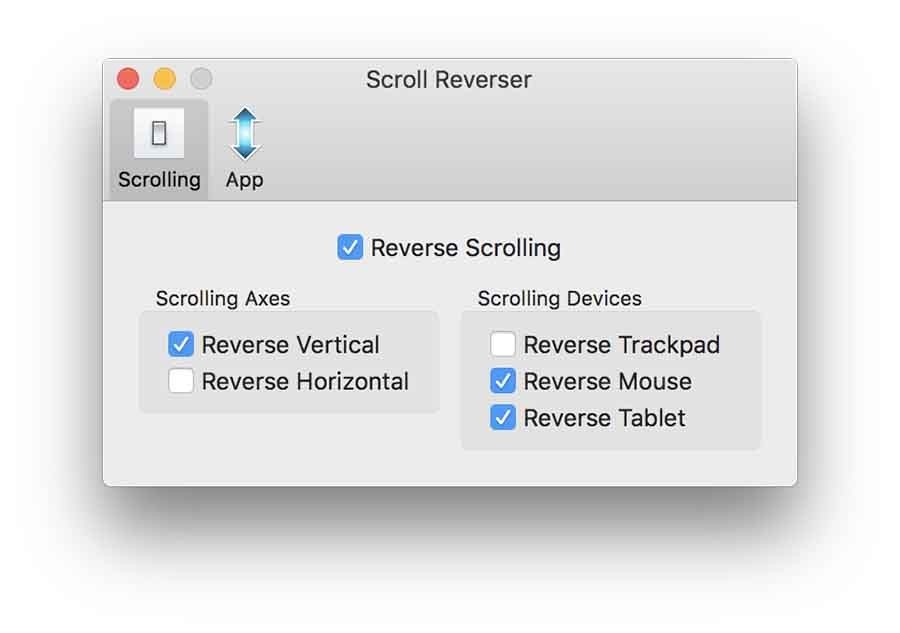
The left tab gives you all of the options to control your reverse scrolling functionality. You can actually separate Trackpad, mouse and tablet if you wish. And that is all you need to get things set up specifically how you want them.