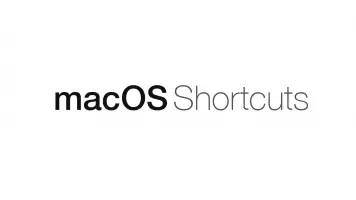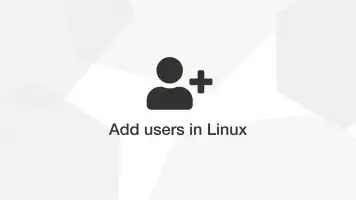How To Use Linux Screen
When working on a remote machine/server VIA SSH over long periods you will have experienced your internet connection dropping and your SSH session breaking. This can be very annoying as the terminal will freeze for a while before giving you a broken pipe message, wiping out whatever work you were in the middle of.
Instead we can use Linux Screen to preserve sessions so we can carry on working where we left off.
Installation
You probably already have Screen installed if you are using a popular Linux distribution or are using macOS. To test whether Screen is installed you can run the Screen version command.
screen --version
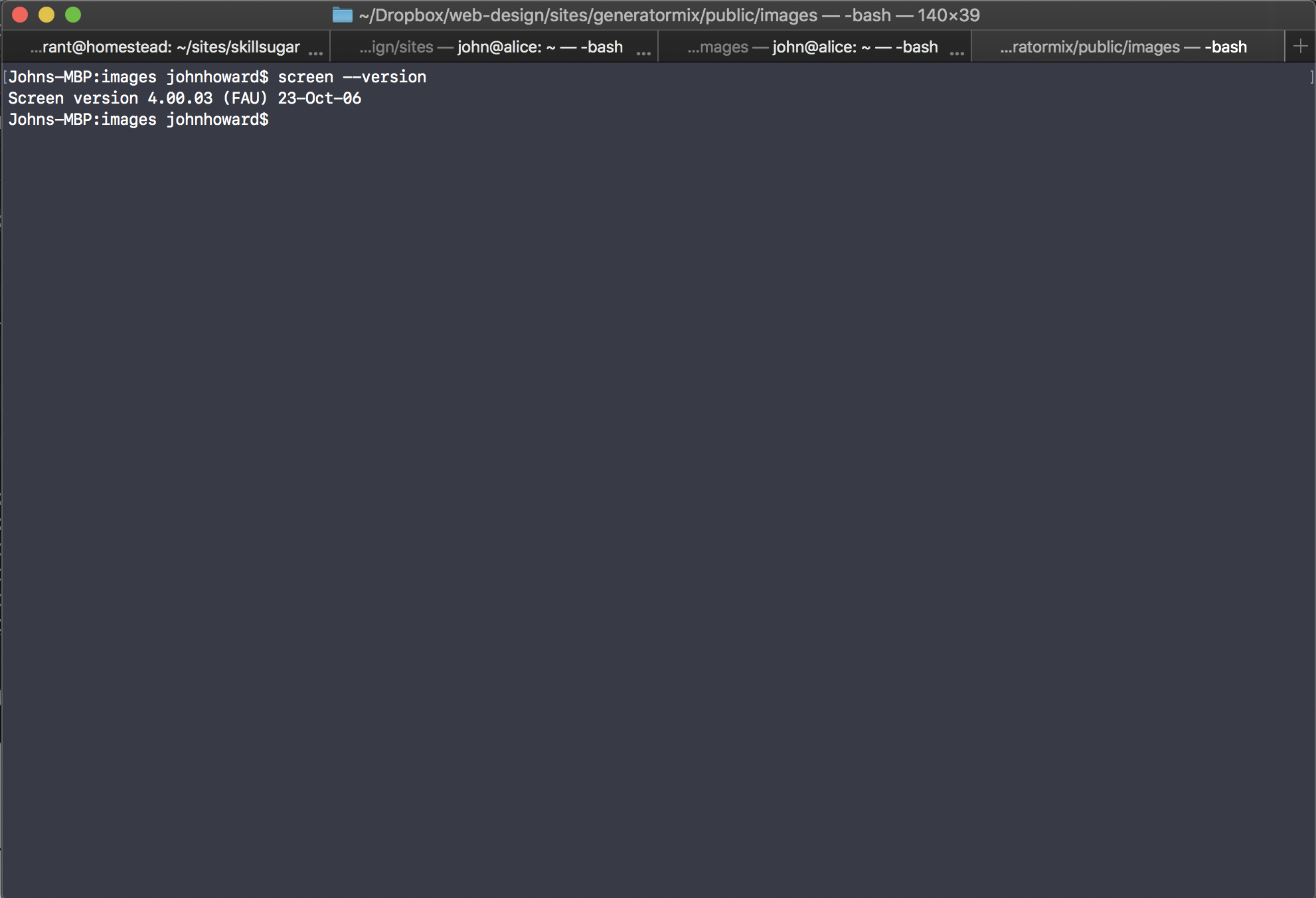
If Screen is not found you can install on Ubuntu or Debian using
sudo apt install screen
or on CentOs
sudo yum install screen
Start a Screen session
To start a Screen session type "screen" into your console
screen
Then list all of the available commands by typing "ctrl+a" and then "?" (control + a) on a Mac.
Named Screen Session
If you want to have multiple screens you can manage them easier by passing in a name as you start a new session.
screen -S session1
Create a new window typing "ctrl+a" and then "a". Your original window is preserved.
Detaching and Reattaching Screen
After running any tasks you need you can detach this screen by pressing CTRL+A and then D
When you want to come back and carry on working in this screen you can just reattach it by typing:
screen -r
If you have multiple sessions running you will need to pass the session ID as the third parameter, you can do this by typing:
screen -ls
Common Screen Commands
Some Common Screen Commands
CTRL+ACCreate a new screenCTRL+A"List all screensCTRL+A0Switch to screen numberCTRL+AARename the current sessionCTRL+ASSplit current region horizontally into two regionsCTRL+A|Split current region vertically into two regionsCTRL+ATABSwitch the input focus to the next regionCTRL+ACTRL+AToggle between the current and previous regionCTRL+AQClose all regions but the current one



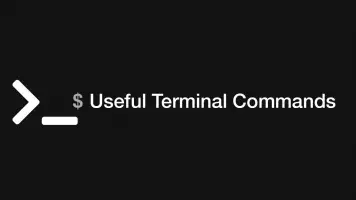
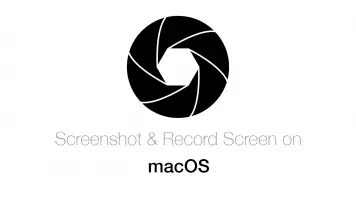
-1589655824.jpg)