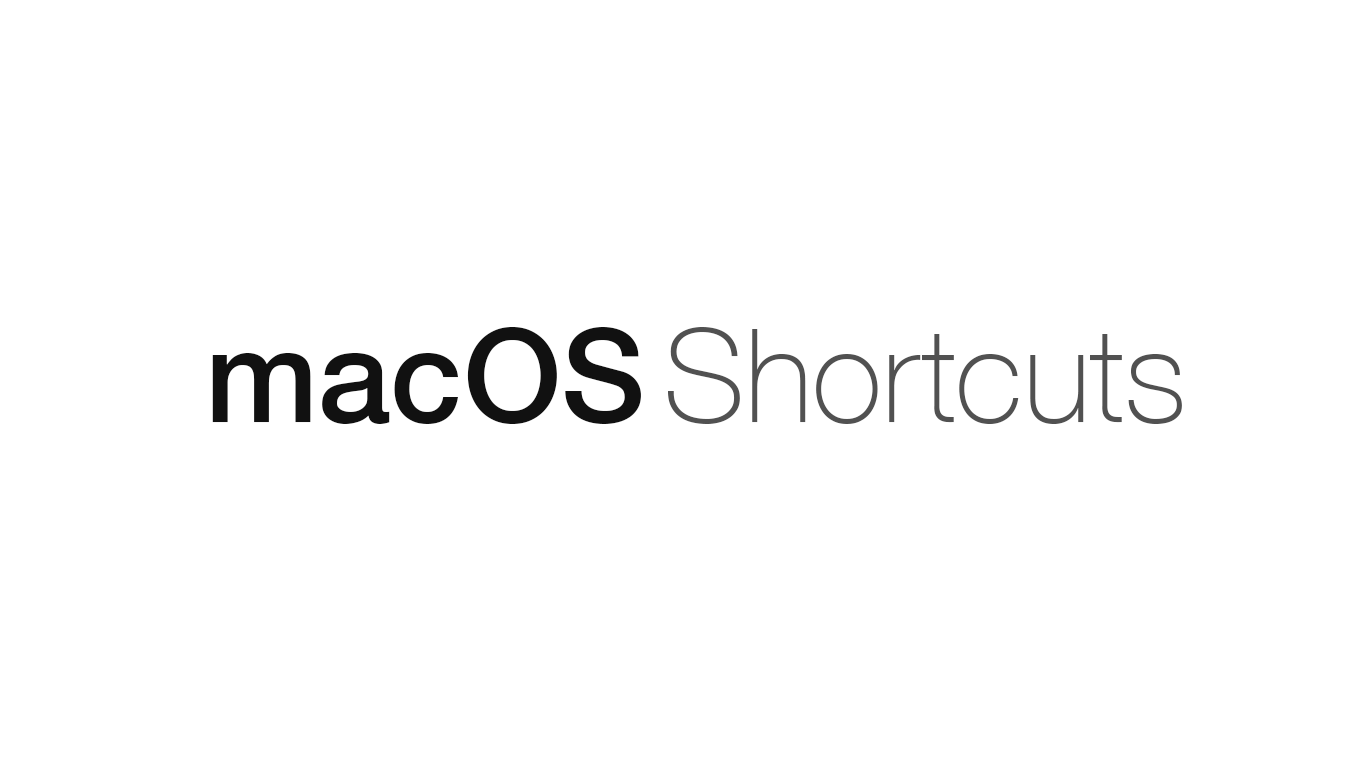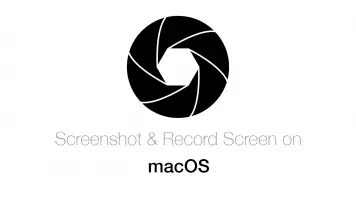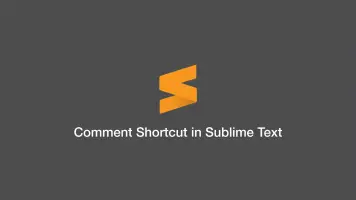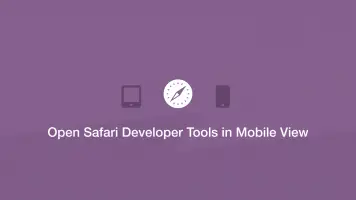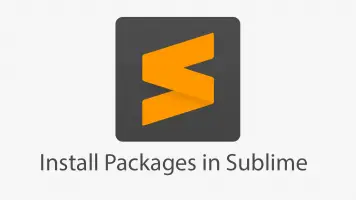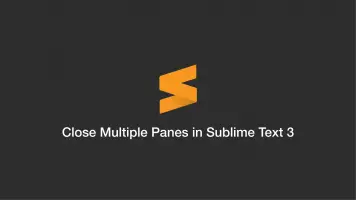List of Useful Mac Keyboard Shortcuts
macOS is one of the best and most popular operating systems, designed by Apple for use on their computers. If you use your Mac a lot and would like to be more efficient at using is many features I have compiled this list of my favourite Mac keyboard shortcuts. Once you get used to using keyboard commands you will find that you can do things much quicker and with less effort.
Command + spacebar
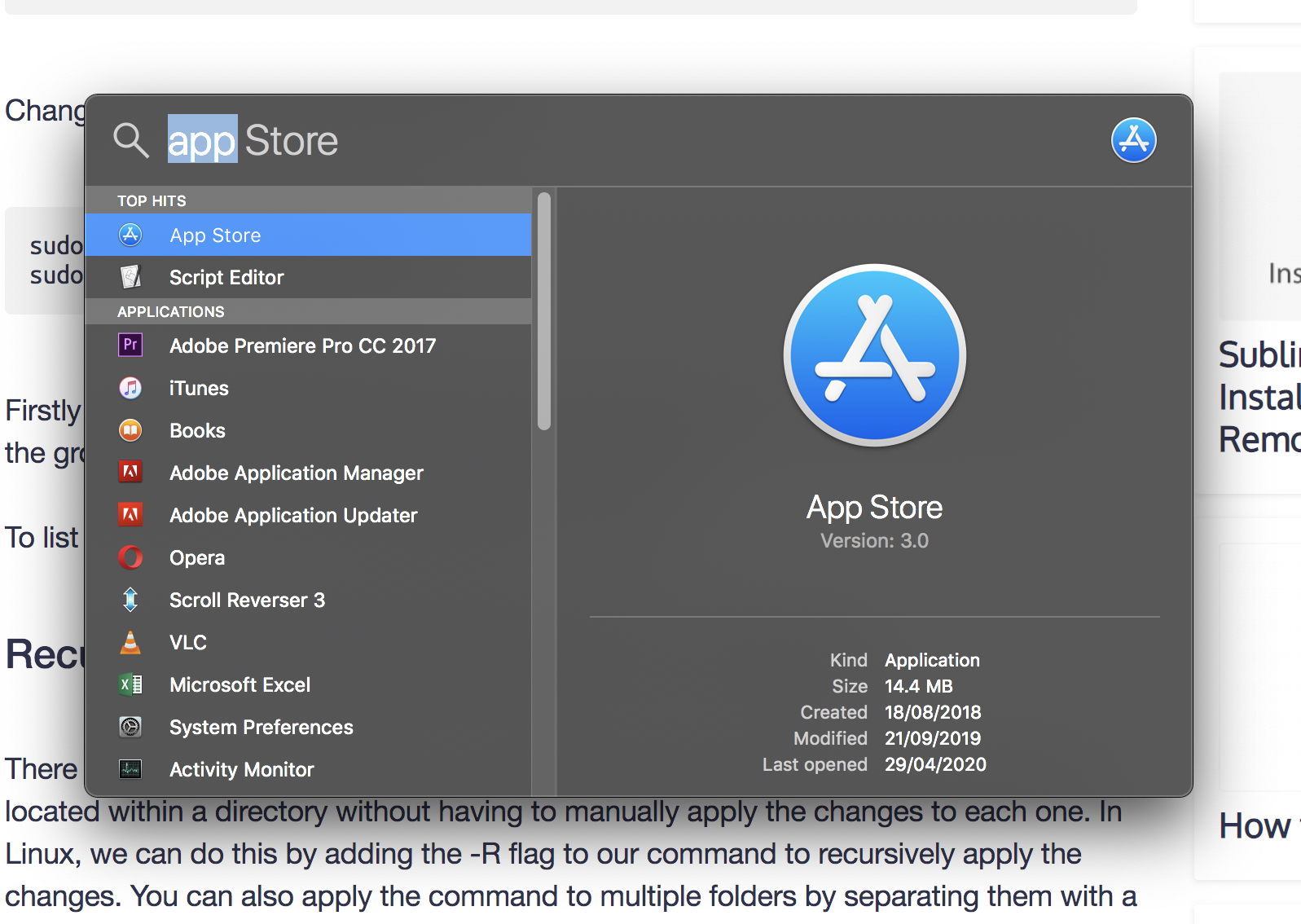
This opens up the Spotlight Search function, which you can use to quickly open applications, files or even open websites. I use this one all the time.
Command + a - selects everything; if you are in a Finder window all files will be selected, in a text editor all text will be selected etc.
Command + c - copies whatever you have selected to your clipboard.
Command + i
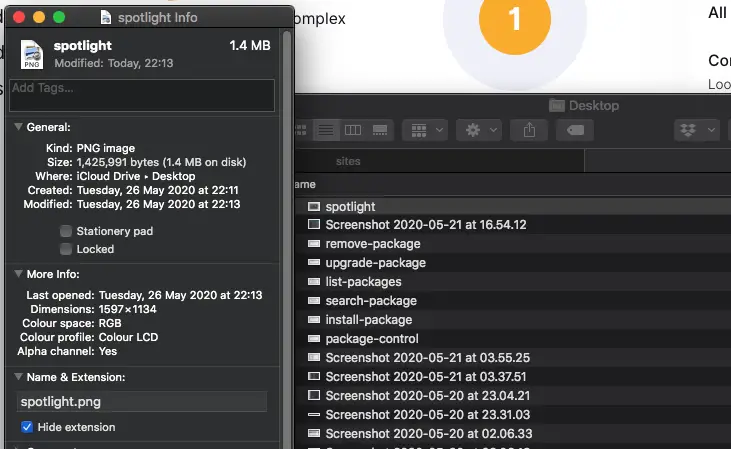
When you have selected a file or folder in Finder you can use the above shortcut to open a dialog containing all the info about that item.
Command + f - opens up a search and find dialog, this is especially useful for finding specific text in web browsers or PDF files.
Command + d - duplicates the selected item or items.
Command + shift + 4 - opens the screenshot selection tool. Click and drag on an area of your screen and release to save a screenshot to your desktop.
Command + shift + 3 - capture a screenshot of your entire screen which is automatically saved to your desktop.
Command + z - undo the previous action you did. Press any hold to undo multiple actions.
Command + shift + z - redo actions that were undone with Command + z.
Command + v - paste the contents of your clipboard.
Command + o - opens an open file window for whichever program you are located in.
Command + s - automatically saves the document you are working on.
Command + t - use this shortcut while in a browser to open a new tab. You can also use this in Finder to create new tabs.
Command + 3 - use this shortcut while in a browser to navigate to a tab. The number corresponds to the order of tabs from left to right.
Command + shift + n - use this shortcut while in a browser to open a new private window.
Command + q - quit the current application you are on.
Option + command + esc - force quit an unresponsive application
Command + down arrow
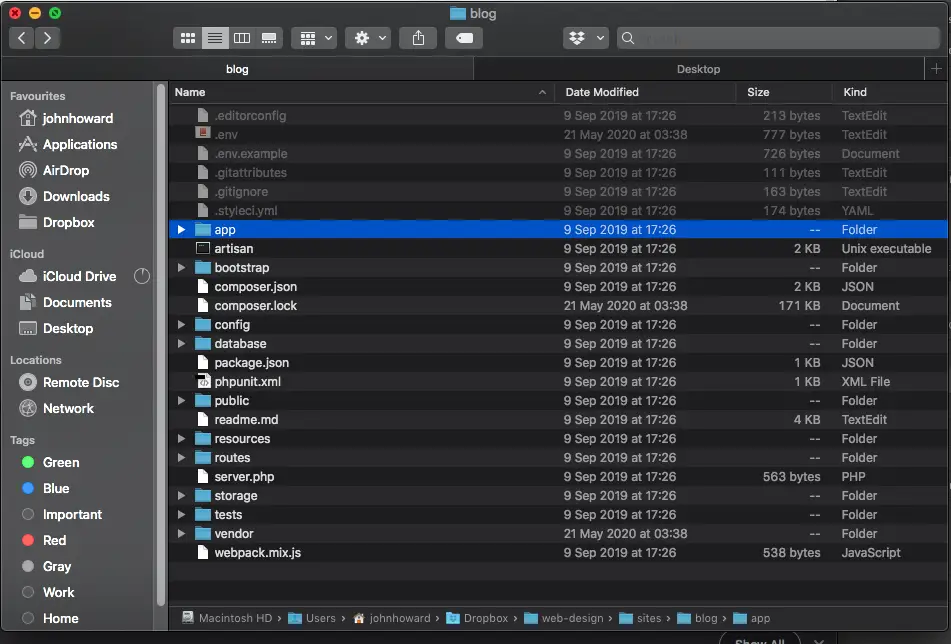
In Finder pressing the above command with a folder selected will move you into that folder. Pressing "command + up arrow" will move you up a folder. This keyboard shortcut along with using the arrows to select a folder can make exploring your files a lot faster.
Command + w - closes a window.
Command + tab
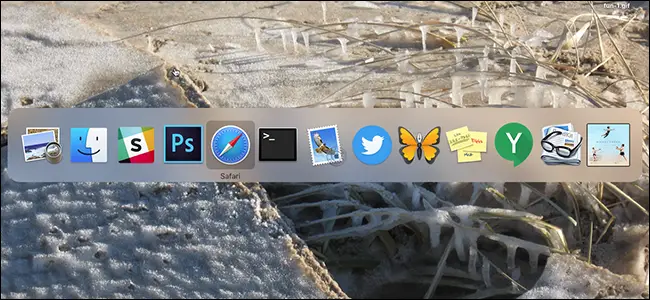
Use this to bring one of your open applications to the front. You can use the left and right arrows to make a selection.
So there you have my favourite Mac keyboard shortcuts. Ultimately there are many thousands of shortcuts available on macOS but if you use the ones above your productivity will definitely improve.